نصب کالی لینوکس روی ویندوز ۱۰ با استفاده از WSL
1399/12/23
ارسال شده توسط ساینت
7.06k بازدید
زمان مطالعه: < 1 دقیقه
در این ویدئوی آموزش نصب کالی لینوکس روی ویندوز ۱۰ با استفاده از WSL را خواهیم دید. با ساینت همراه باشید.
دستورات مورد نیاز پاور شل:
Enable-WindowsOptionalFeature -Online -FeatureName Microsoft-Windows-Subsystem-Linux
dism.exe /online /enable-feature /featurename:VirtualMachinePlatform /all /norestart
dism.exe /online /enable-feature /featurename:Microsoft-Windows-Subsystem-Linux /all /norestart
بروزرسانی و نصب kex:
kali@kali:~$ sudo apt update
kali@kali:~$ sudo apt install -y kali-win-kex
نصب کالی لینوکس به صورت کامل همراه با تمام ابزارها:
sudo apt install -y kali-linux-large
5 دیدگاه
به گفتگوی ما بپیوندید و دیدگاه خود را با ما در میان بگذارید.
دیدگاهتان را بنویسید لغو پاسخ
برای نوشتن دیدگاه باید وارد بشوید.
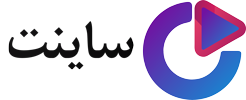






سلام وقت بخیر
نصب برنامه لینوکس روی خود ویندوز نصب میشود
جای گزین ویندوز
بدون استفاده از برنامه vmware
ایا امکانش هست یاخیر؟
سلام وقت بخیر
بله داخل خود ویندوز نصب می شود بدون نیاز به نرم افزارهای مجازی سازی.
موفق و پیروز باشید
واقعا ممنون از این اموزش و سایت خوبتون خیلی تو حل مشکلم بهم کمک کرد
سلام
خوشحالیم که مورد توجه شما قرار گرفته. موفق باشید
سلام چگونه کامپیوتر خود را خاموش کنیم و با آن کار کنیم ؟ من اون قسمت ویدیو رو نفهمیدم